Verbindung zum Raspberry Pi
In meinen vorherigen Artikel habe ich gezeigt, wie man einen Minecraft Server auf einem Raspberry Pi installiert. Der Betrieb des Servers kann nach der Installation ohne Monitor und Tastatur erfolgen. Man kann sich einfach mit dem Linux-System über die Konsole per SSH verbinden und anmelden.
Hinweis: Hast du einen Monitor und eine Tastatur an deinem Raspberry Pi angeschlossen? Dann kannst du diesen Schritt überspringen und dich direkt am System anmelden.
SSH-Verbindung aufbauen
Für den Aufbau der SSH-Verbindung müssen wir unter Windows die Eingabeaufforderung bzw. unter Linux die Konsole starten und folgenden Befehl ausführen:
ssh benutzername@ip-adresse
Ersetze “benutzername” und “ip-adresse” mit deinen eigenen Daten. Den Benutzernamen hast du bei der Installation selbst vergeben, die IP-Adresse solltest du dir notiert oder gemerkt haben.
Nach dem Verbindungsaufbau musst du für die Anmeldung noch dein Passwort eingeben.
Das Raspberry Pi Betriebssystem aktualisieren
Ich empfehle dir, regelmäßig das Betriebssystem auf deinem Raspberry Pi zu aktualisieren. Wie bei Minecraft werden auch hier immer wieder neue Programmversionen oder Sicherheitsupdates zur Verfügung gestellt.
Paketlisten neu einlesen
sudo apt update
Die Ausgabe sieht dann in etwa so wie beim folgenden Screenshot aus. Wir können sehen, dass die Paketquellen aktualisiert wurden (Get: 1 – 4). Außerdem ist auch gleich ersichtlich, dass für 106 Software-Pakete Aktualisierungen zur Verfügung stehen („106 packages can be upgraded”).
Raspberry Pi OS aktualisieren
Mit dem folgenden Befehl kannst du nun alle zur Verfügung stehenden Updates einspielen:
sudo apt upgrade
Er erfolgt eine Ausgabe der Pakete, die aktualisiert werden. Die Aktualisierung muss dann in der Regel noch bestätigt werden (“Do you want to continue? [Y/n] “). Hier gibs Du ein großes Y, gefolgt von [ENTER], ein. Danach startet das Update.
Jetzt läuft dieser Prozess eine Weile und danach ist die Aktualisierung abgeschlossen. Das Betriebssystem deines Raspberry Pi ist dann wieder auf dem aktuellen Stand.
Update des Minecraft Server
Wenn du meine Installations-Anleitung befolgt hast, dann hast du auf deinem Raspberry Pi den Minecraft Paper Server installiert. Für diesen Server werden sehr regelmäßig Updates bereitgestellt. Um von neuen Funktionen und Bugfixes zu profitieren, empfiehlt es sich, die Updates regelmäßig durchzuführen.
Ein Backup erstellen
Vor jedem Update solltest du immer ein Backup erstellen. Sollte etwas schieflaufen, hast du so die Möglichkeit, den alten Stand wiederherzustellen.
Die wichtigsten zu sichernden Verzeichnisse und Dateien sind:
- Die Verzeichnisse mit den Welten (beginnen mit “world_”)
- Die Konfigurationsdateien des Servers
- Die Plugins in deren Konfigurationsdateien
Du findest alles im Hauptverzeichnis des Minecraft Servers. Du kannst es dir aber auch ganz einfach machen und das komplette Verzeichnis des Servers sichern.
Das gesamte Verzeichnis des Minecraft Servers kannst du mit folgendem Befehl kopieren:
cp -R ./minecraft-server ./2024-07-29-minecraft-server-backup
cp ist der Befehl für das Kopieren und mit dem Argument -R (=recursive) werden alle Unterverzeichnisse auch mitkopiert, da der Verzeichnisbaum rekursiv durchgegangen wird. Ersetze bei diesem Befehl einfach die Pfadnamen durch deine eigenen.
Minecraft Plugins aktualisieren
Sofern du Plugins bei deinem Minecraft Server installiert hast, solltest du auch hierfür regelmäßig Updates einspielen. Beim Minecraft Paper Server lassen sich die Updates der Plugins ganz einfach wie folgt durchführen:
- Wechsle in das Plugin Verzeichnis (dies ist das Verzeichnis plugins im Hauptverzeichnis deines Servers)
- Lege dort (falls noch nicht vorhanden) ein neues Verzeichnis Namens update an (mkdir update)
- Kopiere alle .jar-Dateien der Plugin-Updates in diesen neuen Ordner
- Starte den Minecraft Server neu
Das war es auch schon! Die Plugins werden nun aktualisiert.
Minecraft Server aktualisieren
Als letzten Schritt spielst du nun das Update des Minecraft Servers ein. Du kannst diesen Schritt auch mit den Updates der Plugins verbinden. Der Server muss nicht unbedingt zweimal neu gestartet werden.
Stoppe als Erstes den Minecraft Server.
Wir erinnern uns: Updates sollten nicht bei laufendem Server durchgeführt werden.
Dann suchst du auf der Download-Seite für Minecraft Paper den Link für die neueste Paper-Version (Der blaue Button zeigt auf die neueste Version). Der Link sieht dann in etwa so aus:
https://api.papermc.io/v2/projects/paper/versions/1.21/builds/119/downloads/paper-1.21-119.jar
Wechsele nun in das Hauptverzeichnis deines Minecraft Servers und lade die Datei mit folgendem Befehl herunter:
wget download_link -O server.jar
Der Parameter -O server.jar führt dazu, dass die Datei immer als server.jar und nicht mit dem originalen Dateinamen gespeichert wird.
In meiner Installationsanleitung für den Minecraft Server hatte ich bereits geschrieben, dass sich ein allgemeiner Name server.jar anbietet. Der Start-Befehl bleibt so immer der gleich:
java -Xmx2G -Xms2G -jar server.jar nogui
Auch diesen Befehl habe ich im vorherigen Artikel bereits beschrieben.
Ich finde den Weg des Downloads über den wget-Befehl sehr praktisch. Alternativ kannst du aber die Datei natürlich auch z.B. auf deinem Windows PC herunterladen und der ftp (sftp) auf den Raspberry Pi kopieren.
Anschließend kannst du einen Minecraft Server mit dem Befehl oben wieder starten. Sofern der Start erfolgreich verläuft ist dein gesamtes System jetzt auf dem aktuellen Stand.
Fazit
In diesem Artikel habe ich dir gezeigt, wie einfach du Updates für deinen Raspberry Pi und deinen Minecraft Server einspielen kannst. Ich empfehle dir, dies wirklich regelmäßig zu machen.
Wie ist es dir mit den Updates ergangen? Hat alles funktioniert
Alle Themen dieser Artikel-Serie
- Eigener Minecraft Server auf dem Raspberry Pi
- Minecraft Server auf dem Raspberry Pi aktualisieren

 In diesem Artikel zeige ich dir Schritt für Schritt, wie du deinen Minecraft Server und das Betriebssystem auf deinem
In diesem Artikel zeige ich dir Schritt für Schritt, wie du deinen Minecraft Server und das Betriebssystem auf deinem 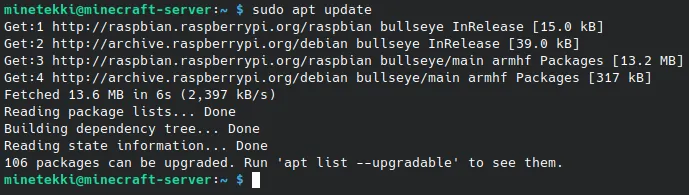


 Hi, ich bin Daniel und Software-Entwickler. Zu Minecraft bin ich über meinen Sohn gekommen. Er ist ein leidenschaftlicher Spieler und hat schon viele Welten gebaut. Mittlerweile spielen wir zusammen und programmieren Minecraft Plugins.
Hi, ich bin Daniel und Software-Entwickler. Zu Minecraft bin ich über meinen Sohn gekommen. Er ist ein leidenschaftlicher Spieler und hat schon viele Welten gebaut. Mittlerweile spielen wir zusammen und programmieren Minecraft Plugins.
